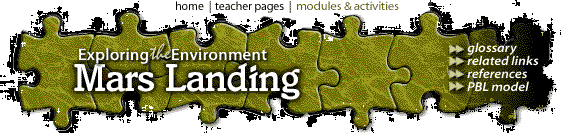
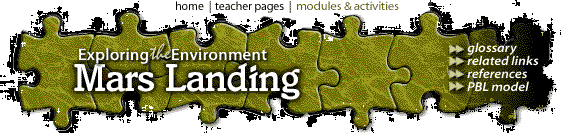
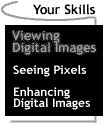 |
Your Skills: Viewing Digital Images Loading and Saving an Image First, download the image Cydonia.1. If you have an Macintosh computer, the file will be saved to the Downloads Directory designated in your web browser. If you have a PC, you will be asked where to save the file. Save the file to an appropriate location. If your browser is so configured, the image will be saved and then opened in your designated image viewer. In either case, make sure you know where the saved version of the image is located. Note: It is very important to have a saved version of the image you want to work on because in this activity you will learn how to mangle it beyond all hope of repair. However, if you have saved the image onto your hard drive or a floppy disk, you will be able to replace a mangled version with the original and start over. If, while working on an image you have made an irreparable mistake and wish to restore the original, you have two options in NIH Image: select File/Revert to Saved, or close the image by clicking in the small square in the upper left of the image or by selecting File/Close, and then reloading the image. If you choose to close the image, you must be careful to select No in the "Save changes to... " dialog box that will appear. If by accident you select Yes, you will replace the original saved version with the mangled version, and you will have to download the image all over again! If NIH Image is not already open as a result of the download, find it on your Desk Top, Launcher, or hard drive and start it. Select File/Open and use the dialog box to relocate Cydonia.1. Click twice on the image file to open it. Now wait a few seconds for the image to appear. Note: If you get the message "This xxxK image is larger than the xxxK Undo buffer. Many operations may fail or be undoable," then carry out the following procedure. If you do not get such a message, skip the procedure. 1. Write down the size of the image listed in the message. Humm! Not much to look at, is it? Lots of black and white dots scattered over a grayish background. If you look closely, you can see a few faint features, but they certainly don't stand out. Don't be discouraged, though, there is a gold mine of information there that you can find just by using a few simple tools. Viewing part or all of the image Unless you have a huge monitor, the image is larger than the screen and
you can see only part of it. To see the whole image, click on the little Scale-to-Fit
box
Just for fun, click the Scale-to-Fit box, choose an area of the image that looks interesting, click to full size again, and try to find your chosen area using the Scroll tool. Zooming on part of the image To enlarge a small section of the image, select the Zoom icon
[ Your Situation ] [ Your Mission
] [ Your Skills: / Viewing Digital Images / Seeing Pixels
/ Enhancing Digital Images / ] [ Your Challenge ] [ Home ] [ Teacher Pages ] [ Modules & Activities ] |
HTML code by Chris Kreger
Maintained by ETE Team
Last updated November 10, 2004
Some images © 2004 www.clipart.com
Privacy Statement and Copyright © 1997-2004 by Wheeling Jesuit University/NASA-supported Classroom of the Future. All rights reserved.
Center for Educational Technologies, Circuit Board/Apple graphic logo, and COTF Classroom of the Future logo are registered trademarks of Wheeling Jesuit University.