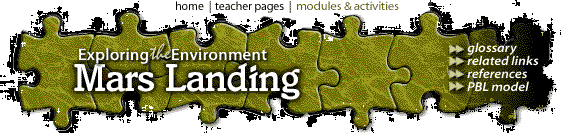
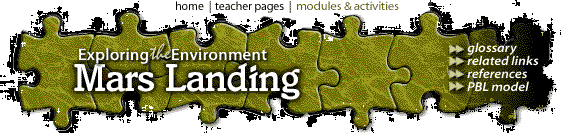
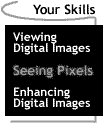 |
Your Skills: Seeing Pixels Pixels?! Right. What's a Pixel? With the scroll and zoom tools, you can learn something very important about all images that you bring into NIH Image. ("They'll never get it!" opines SAL. "Yes I will!" you retort.) First, scroll the Cydonia.1 image to bring the extreme lower left corner of the image into view. You should be able to see a black band across the bottom of the image.
Note: If you have zoomed up several times, the bottom of the image window may have enlarged so much that it is now off of the bottom of your monitor screen, depending on the size of your monitor, and you will not be able to reach the band. If this happens, magnify the image a few times, and type <apple>-u on the keyboard. This will resize the image window so you can see the lower edge of the image window. Now try scrolling again to the bottom of the image. Select the zoom tool and place the cursor on the boundary between the black band and the image. Zoom once. Place the cursor on the boundary again and zoom again. Look carefully at the boundary and the black or white spots as you enlarge the image. After three or four zooms, the spots begin to look like little squares. As you continue to zoom (there are seven levels), you will see everything in the image turn into lots of little squares, some brighter and some darker. These little squares are called "picture elements" or "pixels" since they are little pieces or "elements" of the whole picture.
SAL warns: "The Info box can be moved by clicking-and-dragging. It will stay wherever you leave it. It can also be "buried" by the image or other windows when they are activated, so be careful where you put it. If you "lose" it under other windows, selecting Window/Info will always bring it to the top."
"Ahem." SAL clears its voice, and launches into a short lecture (boring, but useful): "Digital images are very important in the Space age. Computer screen images are digital. Photo CD images are digital. Nearly all images taken by spacecraft are digital. This is because digital images are easy to send just about anywhere. How? A digital image is simply a group of numbers in a particular order. If you send the numbers corresponding to the values of each pixel to another person who knows the order in which you are sending the values, then the other person can reassemble the values and recreate the picture using a program like NIH Image. The numbers can be sent by voice through the air, by telephone, by hand signals, by smoke signals, or, in the case of space satellites, by radio. From any place in the Solar System, a spacecraft can send a radio message to Earth containing the numbers describing an image. On the other hand, it is virtually impossible to load a satellite with film, send it to Jupiter to take pictures, and then bring the film back to Earth for processing. Besides, with software such as NIH Image, you can manipulate a digital image in ways that would be very difficult with an image on film."
As you look at the histogram, you note that, indeed, most of the pixels have values between about 150 and 180. There are a few counts scattered at values above and below this range. Most of these small counts correspond to the values of the black and white speckles in the image. Can you scroll around the image and figure out which pixels account for the large number of counts at Level 255? "Ahem." You brace yourself as SAL launches into another short lecture (again boring, but useful): "Let me enlighten you small-brained humans by pointing out that the total number of Levels (values) in this image is 256, which equals 28. An image with 256 levels is defined as an 8-bit' image. Other types of images have only, say, 24 = 16 or 216 = 65,536 possible levels. These images are called '4-bit' and '16-bit' images, respectively, according to the value of the exponent on the 2. Why '2,' you ask? Computers like myself express numbers in binary code based on two digits, 0 and 1, a system much more elegant and efficient than your clumsy human 10-finger based counting system. A number with one bit may be only 0 or 1, for a total of 21 = 2 possible values. There are 22 = 4 possible values for a two bit number (00, 01, 10, and 11), 23 = 8 for a three bit number, and so forth. The smaller the bit count per pixel in an image, the quicker the image can be sent from one place to another. However, the higher the bit count, the better the image is. Eight-bit images with 256 DN values taken by spacecraft are a good compromise between quality and speed of transmission. They are small enough for relatively quick transmission, but show sufficient detail to the human eye (which can only discern about 30 levels of brightness but millions of different colors). Using the Profile Tool This is another tool showing pixel values, this time along a line anywhere in
the image. Click on the Profile Tool icon
Now let's look at what the plot is telling us. Choose a line that includes some of the white and black dots. The line in the plot mostly just wanders around, but there are a few "spikes" in it, both up and down, marking the locations of the black and white dots. Now scroll to the lower left corner where some features appear in the image. Draw a line across some of them. Note that the bright areas appear as highs and the dark areas appear as lows. Where there are lots of features, the graph is bumpy; where there are few features, the graph is smooth (except for any spikes). In this image, most of the light and dark contrast is due to topography: bumps and holes on the surface of Mars. Rough ground has lots of shadows and sunlit spots that show up as dark and light areas in the image. Smooth ground will be all about the same shade of gray. So you can use the profile tool to find smooth spots -- and good landing sites -- in the image. Using the Look-Up-Table (LUT)--Gray Scale You can see objects in a digital image only if a different color or shade of gray is assigned to each different pixel value. Try to imagine what you would get if every pixel value were assigned the same color or shade of gray. When all of the different pixel values in an image are assigned a different shade of gray, the image is called a "gray-scale" image. How do you choose what shade of gray to assign to each pixel value? Any way you want! In NIH Image, it is easy to see what shade of gray is assigned to each value -- just look at the tall, rectangular box at the left edge of the NIH Image screen with the title LUT. In NIH Image, the default LUT is white at the top of the box, shading to black at the bottom. Move your cursor onto the LUT and look at the Info box while you move the cursor up and down the LUT. The numbers that show in the "Index" line in the Info box change from 0 for white to 255 for black - our 256 levels again. (Ignore the RGB line, we will look at it another time.) If you now compare the shade of gray of a particular pixel in the image with the same shade of gray in the LUT, you will see that the pixel value equals the Index number. The LUT is the place where NIH Image "looks" to see which shade of gray to give to each pixel value. What you see in the LUT is what you get in the image. Note: in image display programs other than NIH Image, the default LUT may be reversed, with dark shades corresponding to low pixel values and light shades corresponding to higher pixel values. You can change the LUT in NIH Image to dark shades for low pixel values and light shades for high values by selecting Options/LUT Options..., placing a cross in the Invert box, and clicking OK. Using the LUT -- Color Tables Do you have to use continuous shades of gray in the LUT? NO! You can use any shade of gray or any color, in ANY order! NIH Image provides a number of built-in color sequences, called "Palettes," for the LUT. You can find them under Options/Color Tables. Just for fun, select the "Rainbow" palette and see what happens. Wow! Color overload! Move your cursor around your now garishly colored image and look at the pixel values. They are the same as before. Move your cursor up and down the LUT. Again, the values are unchanged. As you compare, say, the yellow pixel values in the image (around 190) with the yellow Level values in the LUT (again around 190), they are the same. You have done nothing to the image except assign a different color to each pixel value. Try some of the other selections under Options/Color Tables ("System" is a weird one) and see what happens. No matter how strange the image appears, you have not changed the pixel values by choosing a different color palette, you have only changed the color assigned to each pixel value.
[
Your Situation ] [ Your Mission
] [ Your Skills: / Viewing Digital Images / Seeing Pixels / Enhancing
Digital Images / ] [ Your Challenge ] [ Home ] [ Teacher Pages ] [ Modules & Activities ] |
HTML code by Chris Kreger
Maintained by ETE Team
Last updated November 10, 2004
Some images © 2004 www.clipart.com
Privacy Statement and Copyright © 1997-2004 by Wheeling Jesuit University/NASA-supported Classroom of the Future. All rights reserved.
Center for Educational Technologies, Circuit Board/Apple graphic logo, and COTF Classroom of the Future logo are registered trademarks of Wheeling Jesuit University.